
- Precise screenshot windows how to#
- Precise screenshot windows windows 10#
- Precise screenshot windows Pc#
Select a location to save the file, name the screenshot, select the file format, and click the Save button. Alternatively, you can press the printer-like button on the top right to save the changes. When you complete editing your screenshot, press the Control + S button. Just click on the ruler button and select either ruler or protractor to create perfect lines and angles. You can also use a ruler or a protractor to make straight lines or precise angles. Left-click and hold, then hover over the statement, word, or anything you wish to erase.
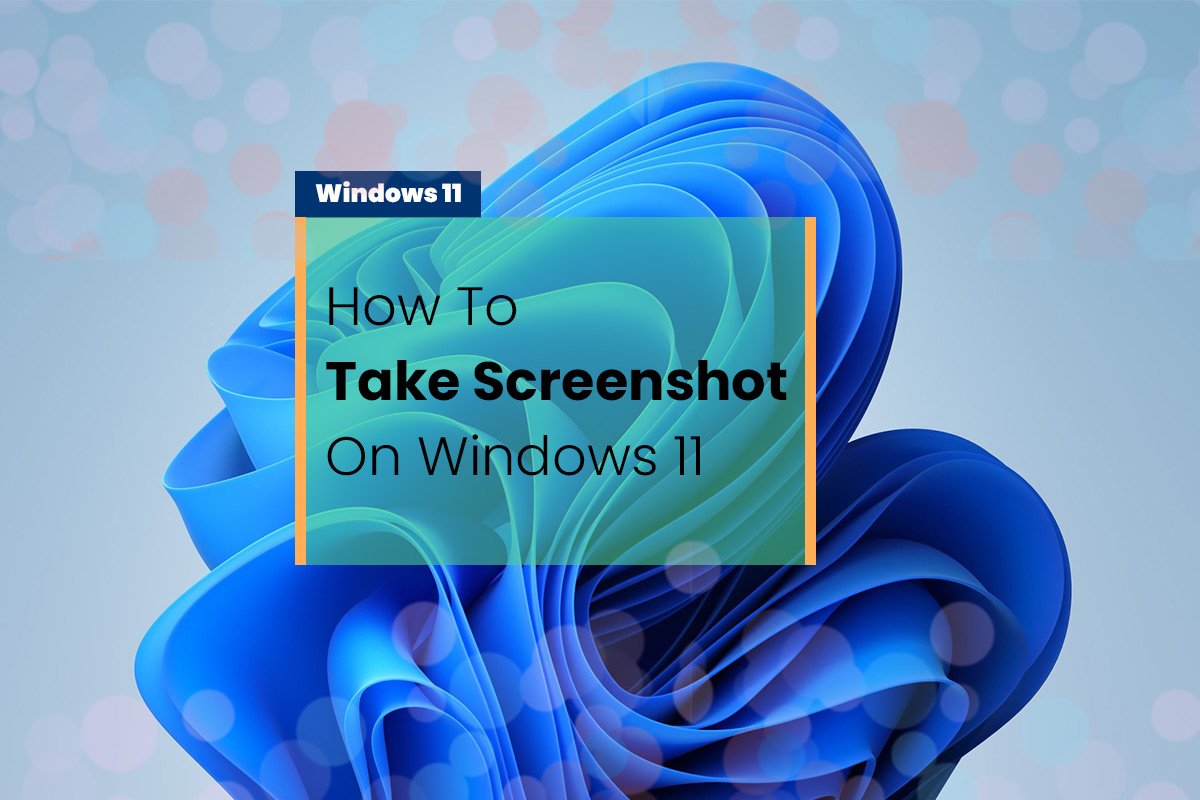
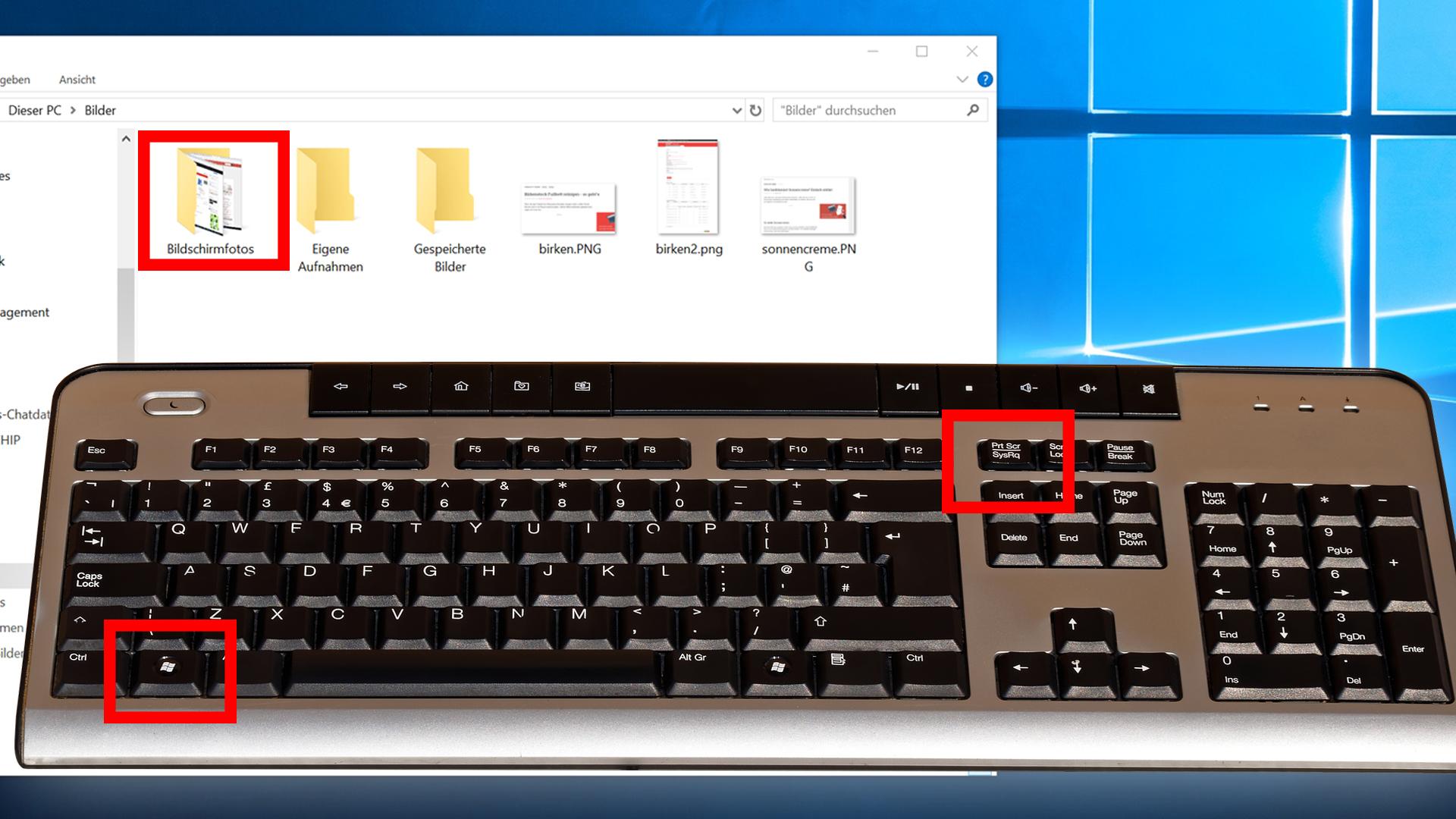
This action saves a copy of the original screenshot before you change anything. Alternatively, you can press Ctrl + C on your keyboard. – Save the ScreenshotĬlick on the Copy button at the top panel of the screenshot. Click on it to allow you to edit the screenshot. When the tool pops up, use the menu at the top pane of your screen to choose the correct mode for screenshotting.Īfter picking one of the above selections, the screenshot of the active window will pop up from the lower right side of your screen with a preview of the screenshot.
Precise screenshot windows windows 10#
However, you can also use a shortcut – the Snip and Sketch shortcut Windows 10 offers is pressing the Win key + Shift + S simultaneously on the keyboard. The easier way to launch it is to type it in the windows search bar, and when it pops up, you click on it. To do so, you will need to launch the Snip & Sketch tool.
Precise screenshot windows Pc#
The first step is to go and take a screenshot of your PC if you do not have one saved.
Precise screenshot windows how to#
Here is how to edit screenshots on PC : – Take the Screenshot
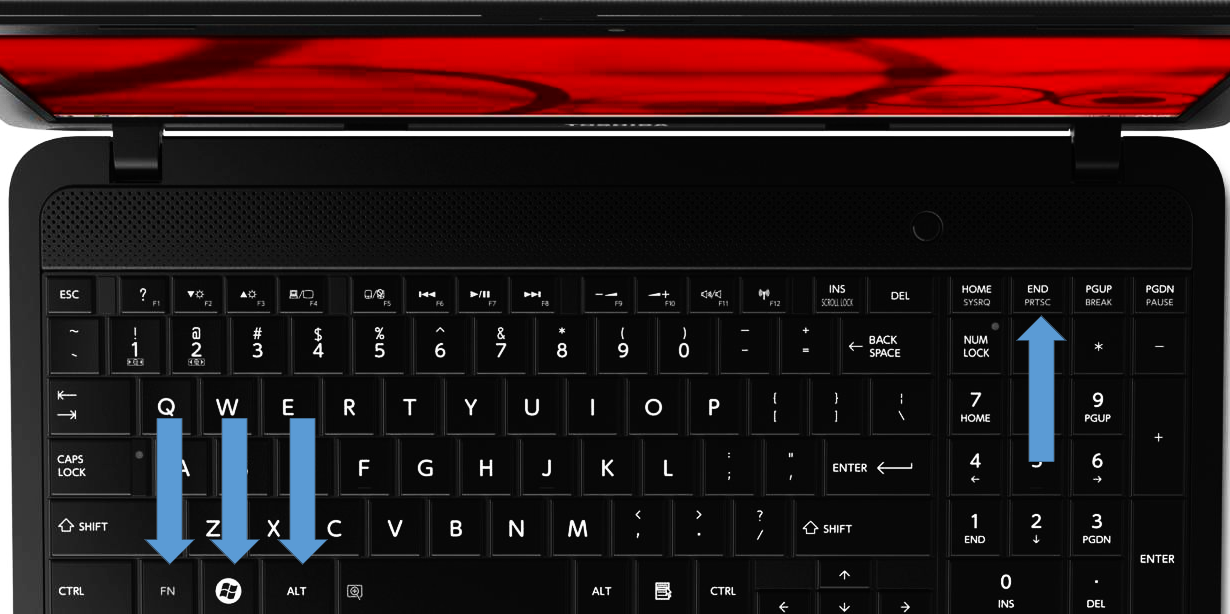
The editing options at your disposal include cropping, drawing, and highlighting. To do so, launch the tool and navigate to the Toolbar and select an editing option. You can edit your screenshot on Windows 10 using the Snip & Sketch tool provided within the PC.

To use the Snipping Tool when you have a mouse and a keyboard:


 0 kommentar(er)
0 kommentar(er)
